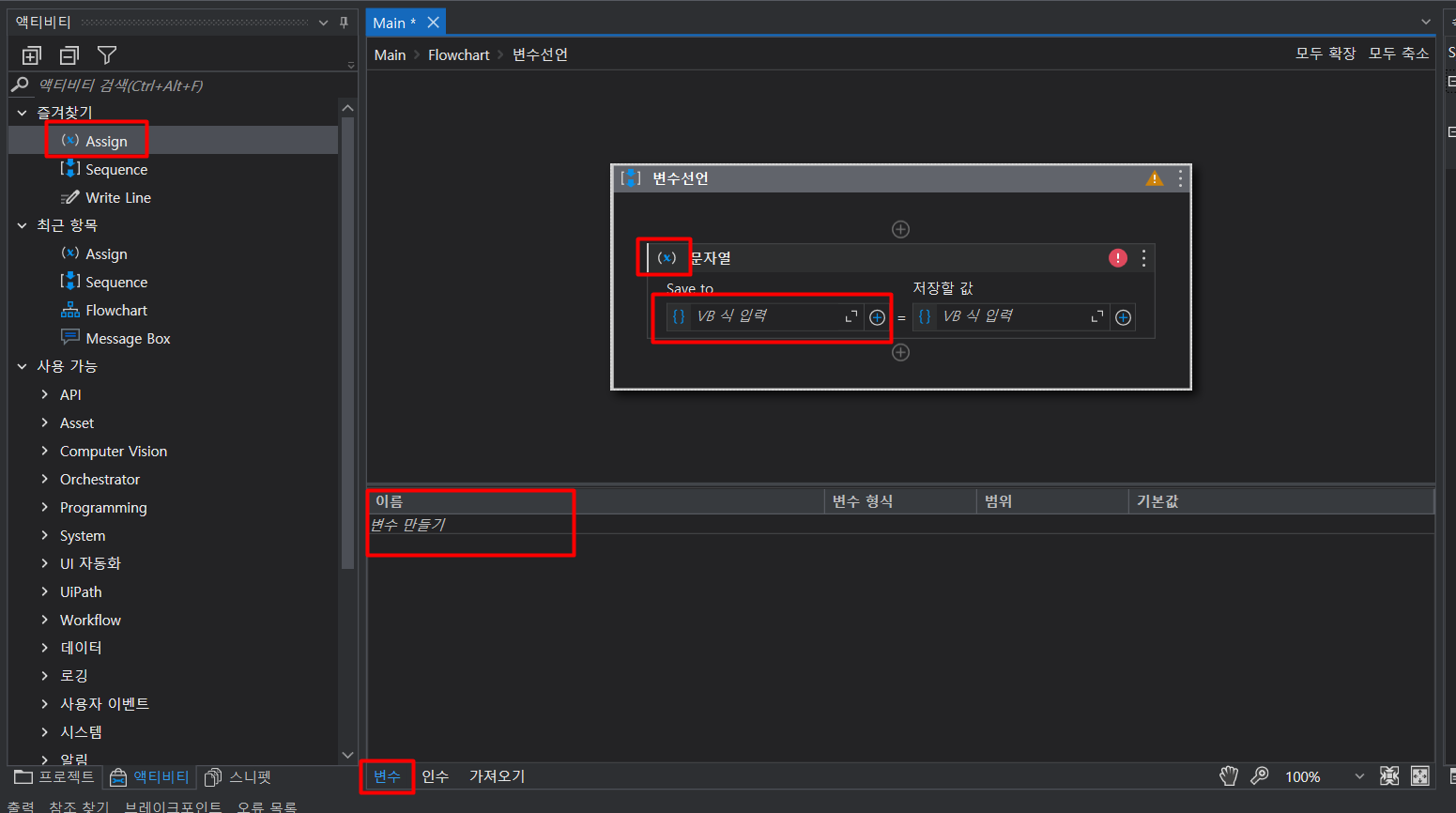
기본은 언제나 Flow Chart -> Sequence.
이번에는 Sequence 안에 Assign이라하여 변수 매핑하는 이벤트 추가함.
제목 수정은 타이틀 영역에서 더블클릭하면 수정모드로 바뀜.
<변수선언방법>
1. 디자이너 패널에서 바로 변수 선언할 수도 있고(Ctrl+K 눌러서 변수 설정 모드로 바꿔줘야함).
2. 하단 탭의 '변수'탭을 클릭하여 좀 더 상세하게 변수를 선언해줄 수도 있다.
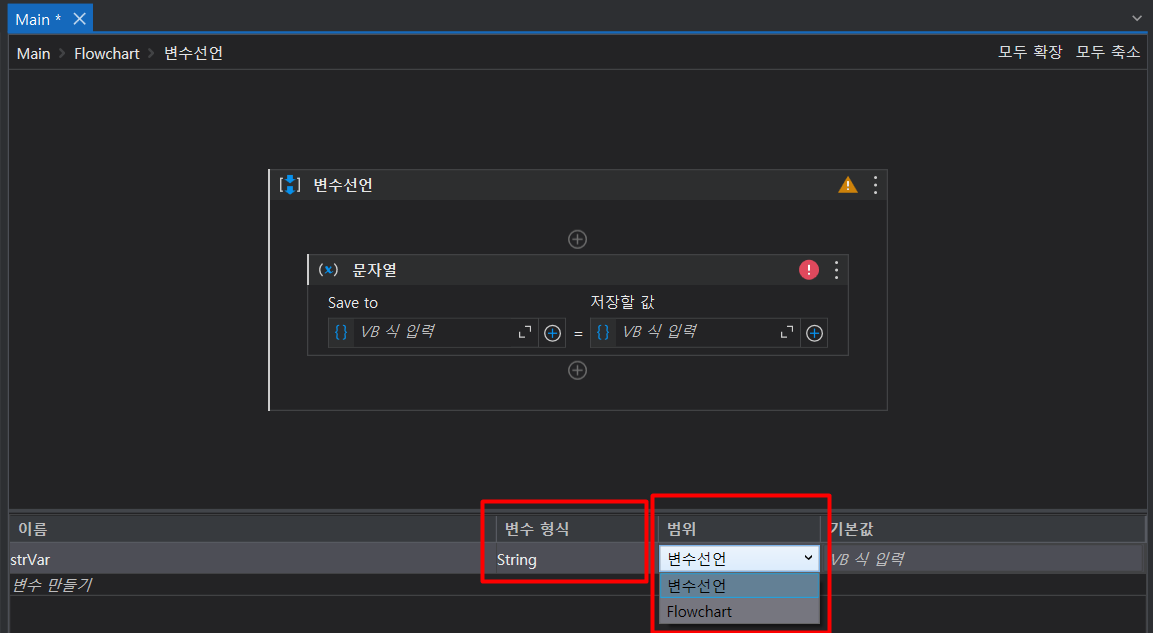
변수 범위 중요!
현재 strVar 변수가 영향을 끼치는 곳은 '변수선언'이라는 Sequence로만 제한할 지 (즉, 로컬별수로 선언할 지) Flowchart 전체로 할 지(즉, 글로벌 변수로 선언할 지) 가 정해줄 수 있다.
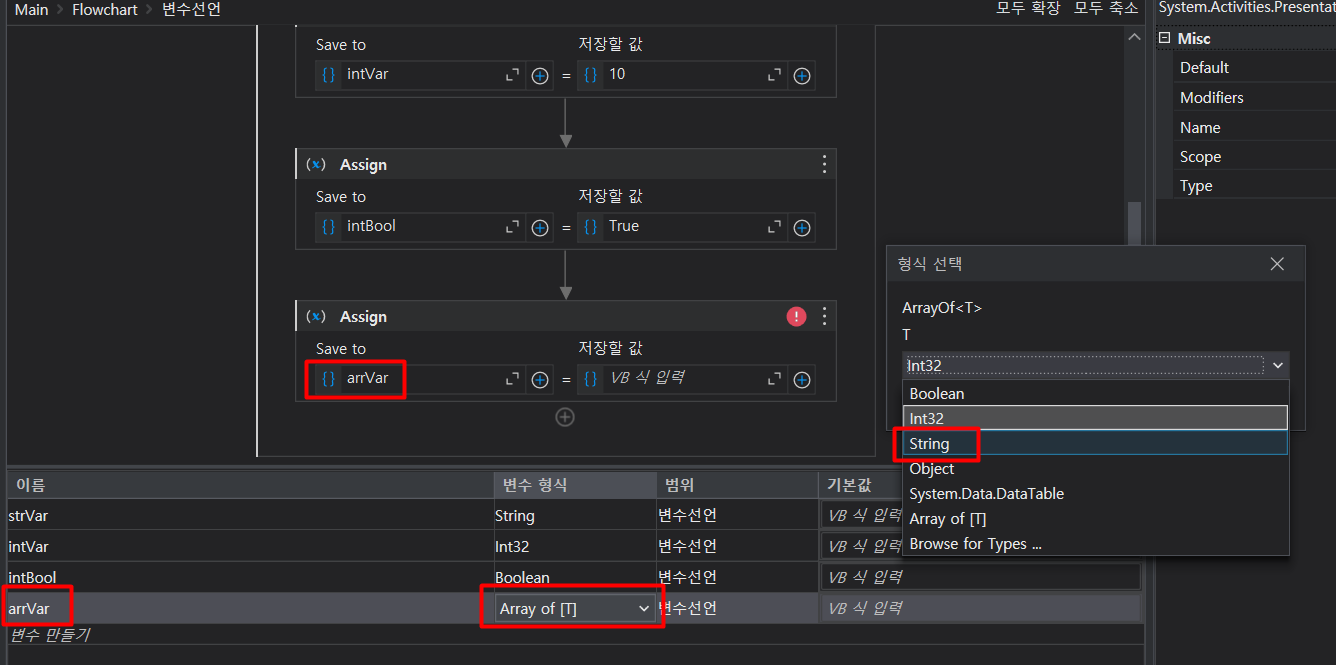
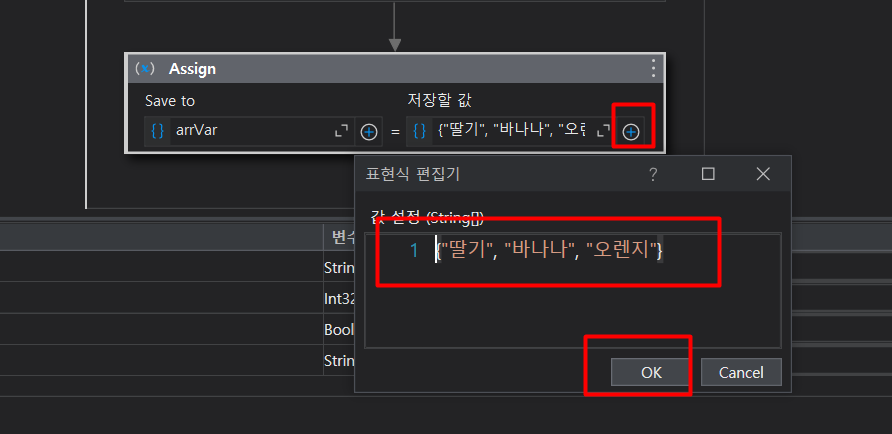
문자열 배열을 만들 때는 변수형식을 Array of [T]로 주고, T의 변수로 String을 주면 된다.
저장할 값도 고급 편집기에 들어가 배열 형식으로 중괄호를 써서 만들어줘야 오류가 안난다.
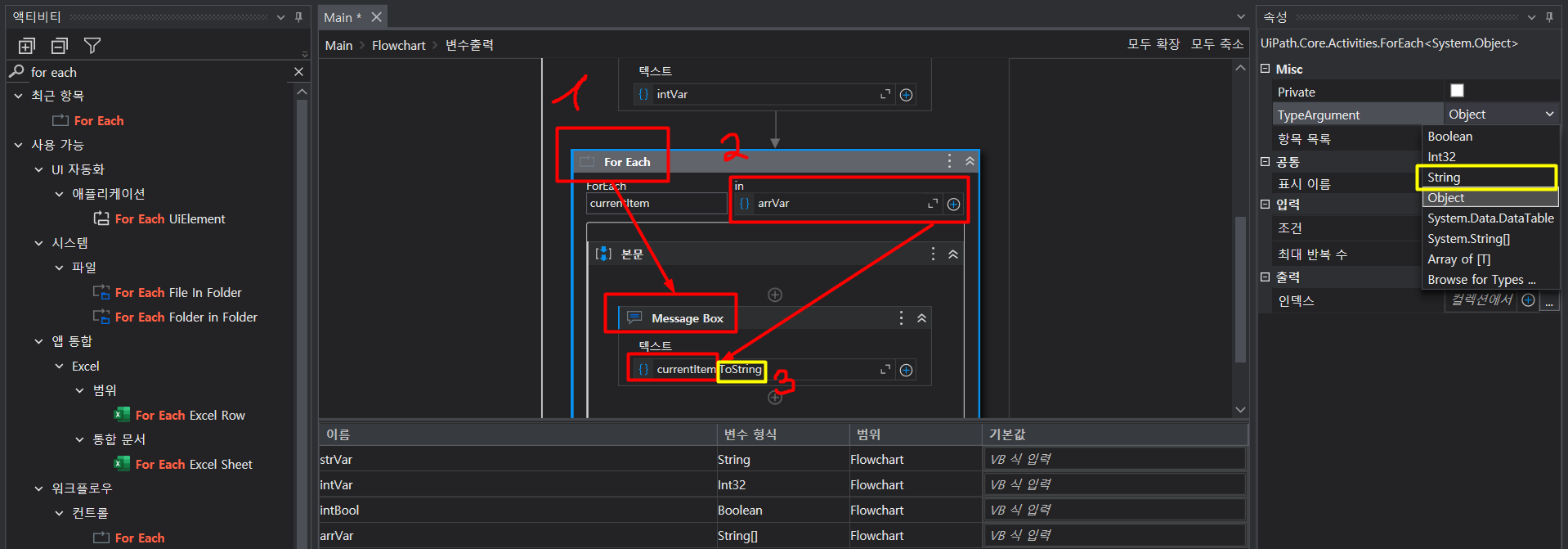
변수 출력 시퀀스에서 메시지 박스나 Writeline으로 각각의 변수를 출력하는데, 변수이기 떄문에 따옴표로 감싸줄 필요가 없다.
단, 배열을 출력할 때는 배열 내 개체들을 하나씩 불러서 읽어야하기 때문에 For Each라는 이벤트를 주고 그 안에 메시지 박스와 같은 출력 이벤트를 넣어준다.
각각의 출력될 아이템의 모체인 배열을 지정해준다.(여기서는 arrVar)
배열내 개체는 문자로 출력할 것이기 때문에 Current Item 눌러서 항목목록을 String으로 바꿔주던가, .ToString 메서드를 써준다.
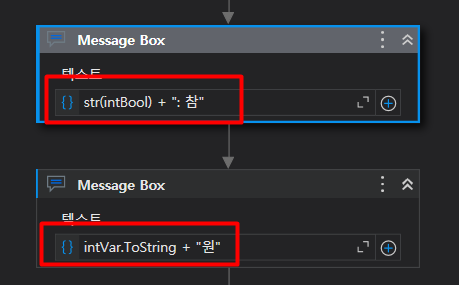
메시지 박스는 문자열만 출력한다.
문자열은 + 라는 기호로 concatenate할 수 있다.
비문자열 변수랑 문자열 변수랑 합치려면, 비문자열 변수의 타입을 문자열로 바꿔줘야하는데 방법은 2가지가 있다.
1. str( ) 함수를 쓰거나(대소문자에 유의)
2. .ToString 메서드를 쓰거나
<단축키>
ctrl + k : 변수설정 모드
ctrl + space : 키워드 추천
'UiPath' 카테고리의 다른 글
| 6. 데이터 조작 (0) | 2023.02.27 |
|---|---|
| 5. 조건문과 반복문 (0) | 2023.02.26 |
| 4. 기본 액티비티2 (0) | 2023.02.26 |
| 3. 기본 액티비티 (0) | 2023.02.18 |
| 1. UiPath 설치 및 기초 (0) | 2023.02.18 |



